So before you jump in, you'll need to download the following:
- Microsoft Virtual PC to run the server (free).
- Windows server 2008 virtual pc file (free).
- HP Quality Center 11 download (free, but you need to register with HP)
- SQL Server - I chose to use SQL Server 2005 Express (also free):
So here is what you need to do to install Quality Center 11 onto the Windows Server 2008 Virtual PC:
- Run the virtual machine.
- To grant the virtual machine internet access:
- Change the virtual machine's network settings to NAT mode
- In the virtual machine, go to the network settings and change the local network properties to use the DNS server 192.168.131.254 (see screenshot below)
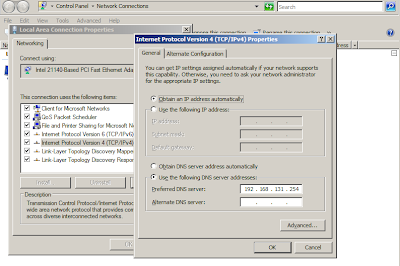
- Install IIS on the server. I followed the steps on this page.
- Install SQL Server 2005 Express
- Install SQL Server 2005 management studio
- Use SQL Server 2005 management studio to change the password for the SA account.
- Using the SQL Server Configuration Manager, ensure that the SQL Server Browser Service is Running (I had to enable this service as it was not on by default).
- Install QC 11 onto the server
- The ALM platform configuration wizard should be self explanatory, I chose these options:
- License key - Quality Center Enterprise Edition
- Application Server - JBoss (if you see an option to use IIS as the webserver, choose it)
- Database Server: see screenshot below. Note: I've renamed the server to win2008

- Then finish off the Wizard. I found that the JBoss service failed to launch, so there is an additional step you need to take:
- Navigate to C:\ProgramData\HP\ALM\jboss\bin and execute the run.bat file. This will configure the jboss server for you.
- Now if you open Internet Explorer on the server and navigate to http://localhost:8080/qcbin/ you should see the Quality Center splash screen - that's it, QC is setup for you!
